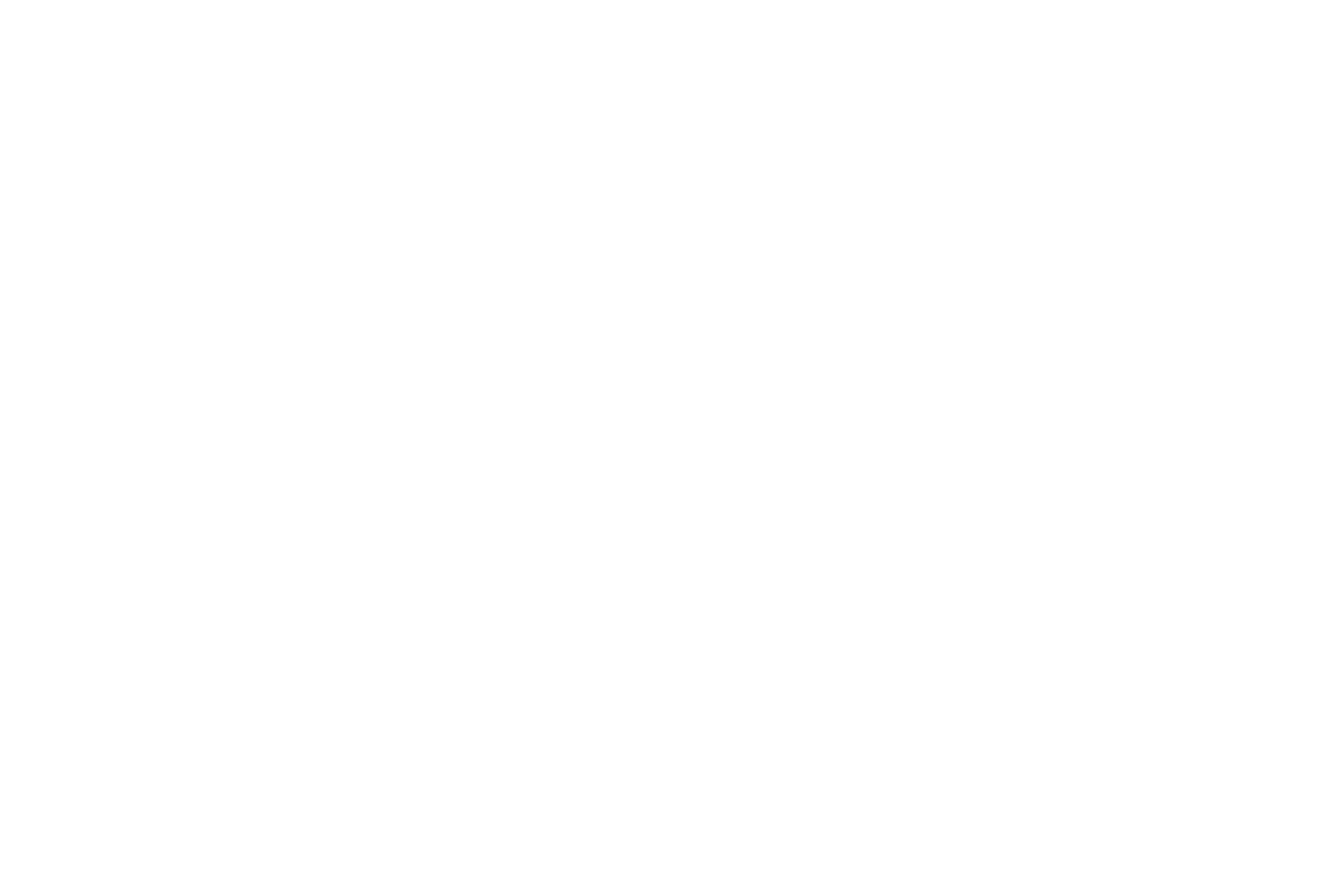
Contact Us
Just type your contacts
[FOR MARKETERS ONLY (not programmers)]
How to Create A Facebook Ads Dashboard...
(even if you've never made it before)
(even if you've never made it before)
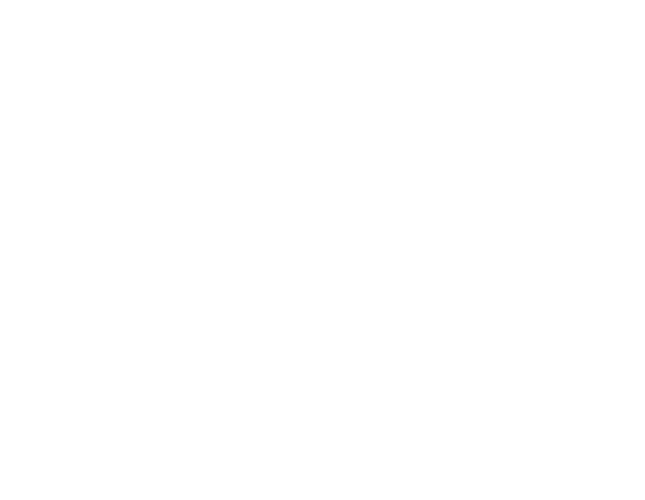
Every successful marketer sooner or later has so many ad accounts that they start spending a lot of time analyzing ads, and creating and editing ad reports.
That's when the moment comes for dashboards that save a lot of time.
It's better to make your first dashboards using Google Looker (formerly called Data Studio) and Google Sheets. With their help, you can make a dashboard for Facebook Ads in 15 minutes, even without being a programmer.
So, let's set up your Facebook Ads dashboard.
That's when the moment comes for dashboards that save a lot of time.
It's better to make your first dashboards using Google Looker (formerly called Data Studio) and Google Sheets. With their help, you can make a dashboard for Facebook Ads in 15 minutes, even without being a programmer.
So, let's set up your Facebook Ads dashboard.
Need a more powerful Facebook Ads dashboard?
Learn more about our WORKSHEET on how to create an Ultimate Facebook Ads Dashboard like a pro... even if you've never made dashboards before
(no dancing required)
(no dancing required)
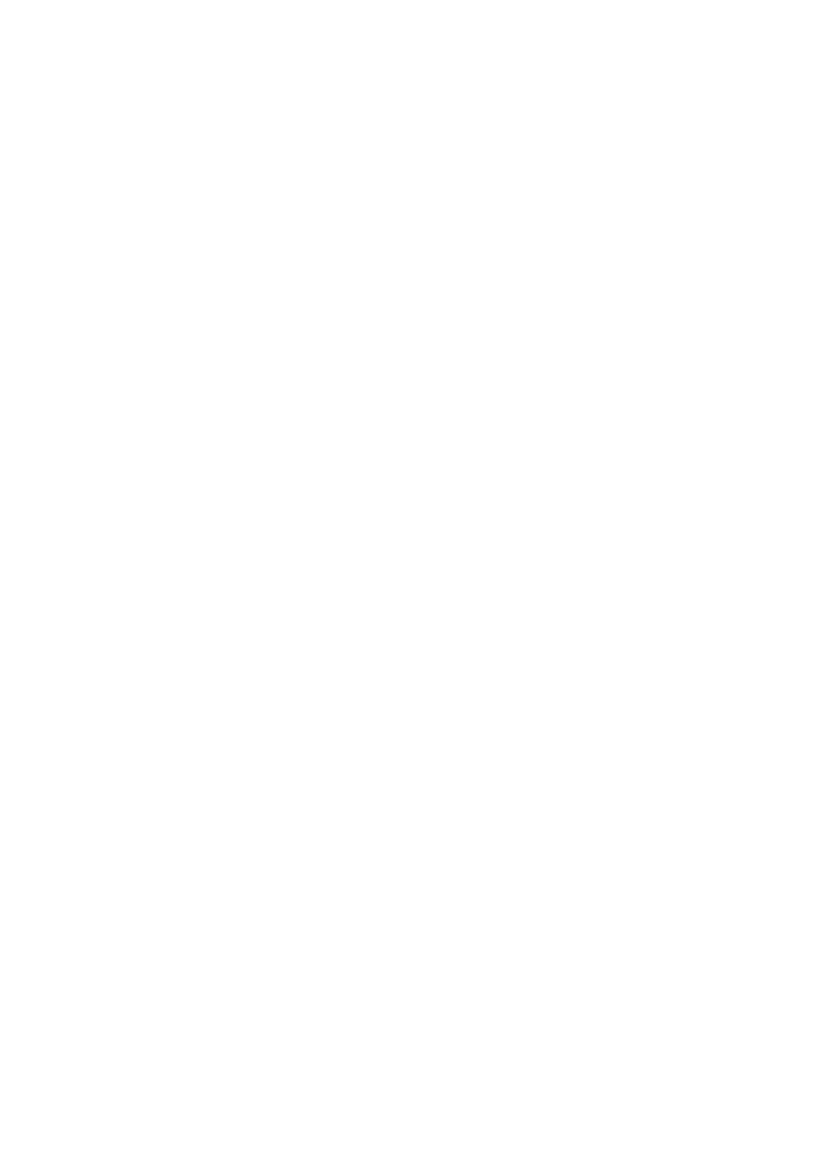
0
Table of contents
1
Create Your Facebook Ads Data Source
Every dashboard gets its data from so-called "data sources".
We will use Google Sheets as a data source for this simple dashboard.
We will use Google Sheets as a data source for this simple dashboard.
Copy a file from this template (here) to your Google Drive
We recommend making a dashboard with this data source first.
And when you get the dashboard, delete the old data from this Google Sheet and enter your data.
The dashboard will be immediately rebuilt and show your data.
And when you get the dashboard, delete the old data from this Google Sheet and enter your data.
The dashboard will be immediately rebuilt and show your data.
2
Connect Your Facebook Ads Data Source
Go to Google Looker Studio (Data Studio): https://lookerstudio.google.com/
Click Create→Report
Select your data source type
Select Google Sheets as the data source type
Select your spreadsheet
Select worksheet
Select the desired worksheet and click "Add".
In the example file, it will be the "Facebook Ads Data" tab.
In the example file, it will be the "Facebook Ads Data" tab.
Google Looker will immediately display a table with several fields containing your data.
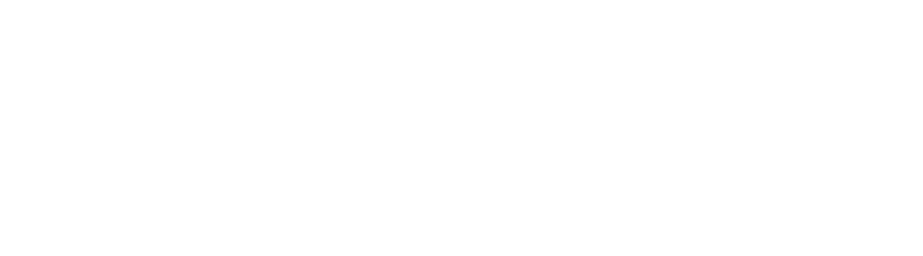
Rename your dashboard as "Facebook Ads Dashboard"
3
Create Your First Visualization
Delete the "Record Count" field
In the previous step, the first table appeared in our dashboard.
And the field "Record Count" automatically appeared in it.
This field is not needed in the dashboard, so delete it:
And the field "Record Count" automatically appeared in it.
This field is not needed in the dashboard, so delete it:
- Click on the table where you want to remove the field
- Delete the field in the right pane in the Metrics block
Now add new fields to the table.
First, add the "Impressions" field
To add a field to the table:
- Find the "Impressions" field in the Data panel
- Drag and drop it into the "Metric" block
- A new "Impressions" column will appear in the table
Add "Link Clicks" and "Amount Spent" fields in the same way.
As a result, you will have detailed table with advertising campaigns.
As a result, you will have detailed table with advertising campaigns.
Resize detailed table
Stretch it to the full width of the dashboard workspace.
Add totals to the table
As a result, we got the following table with campaign data:
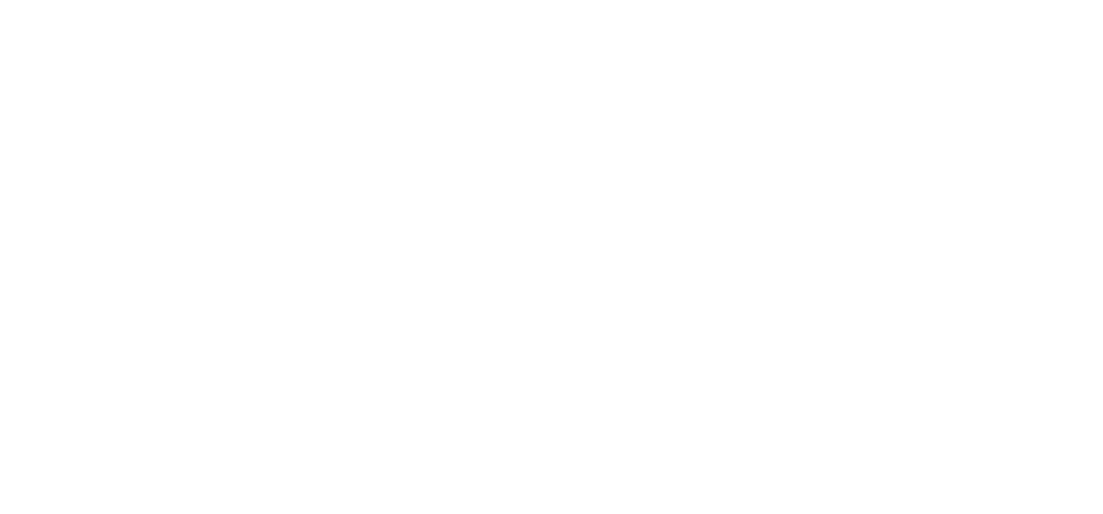
4
Fine Tuning
Scorecards
Every dashboard contains a block with scorecards.
They allow us to see the main KPIs.
They allow us to see the main KPIs.
Add Scorecards to the dashboard
On the top toolbar, select Add a chart → Scorecard and place it in the free space.
Set up selected Scorecard
- In the widget's field settings panel, drag and drop "Impressions" into the "Metric" field.
- "Impressions" will appear in the Scorecard.
Now do the following steps by yourself:
- Add Scorecards for "Link Clicks" and "Amount Spent"
- Drag the Campaigns table to the bottom of the dashboard and the KPI to the top.
Here's what you should see:
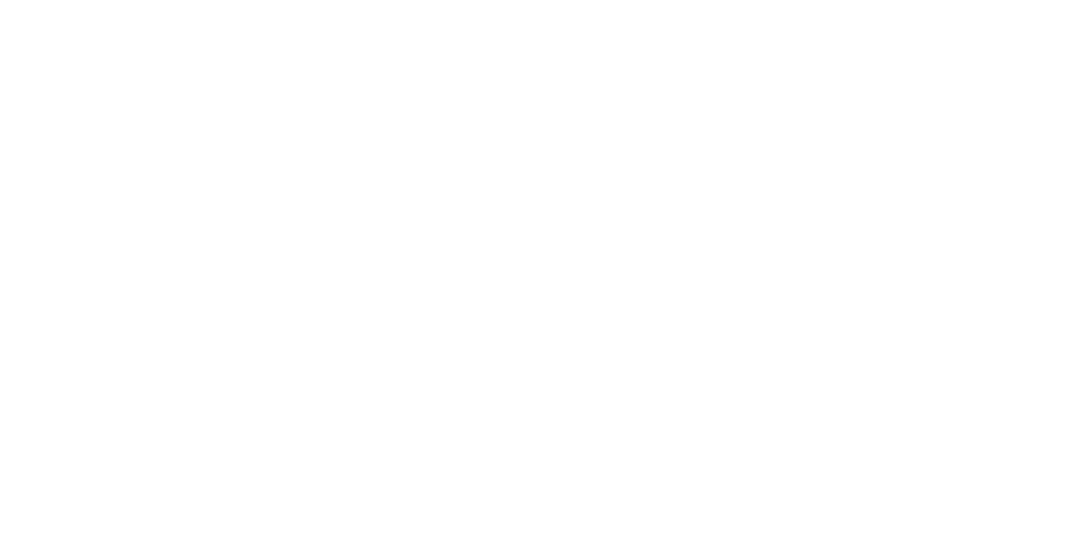
Chart
To see how your ad spend has changed over time, add a chart to your dashboard.
Add a chart
On the top toolbar, select Add a chart → Time series chart and place it on the dashboard workspace
Set up Time Series Chart
Set up your Time series chart to display "Amount Spent":
- On the widget fields settings panel, drag "Amount Spent" to the Metric field
- "Amount Spent" will appear in the Time series chart
Add a Date range
You can add a date range to your dashboard to set date intervals.
As a result your dashboard should look like this:
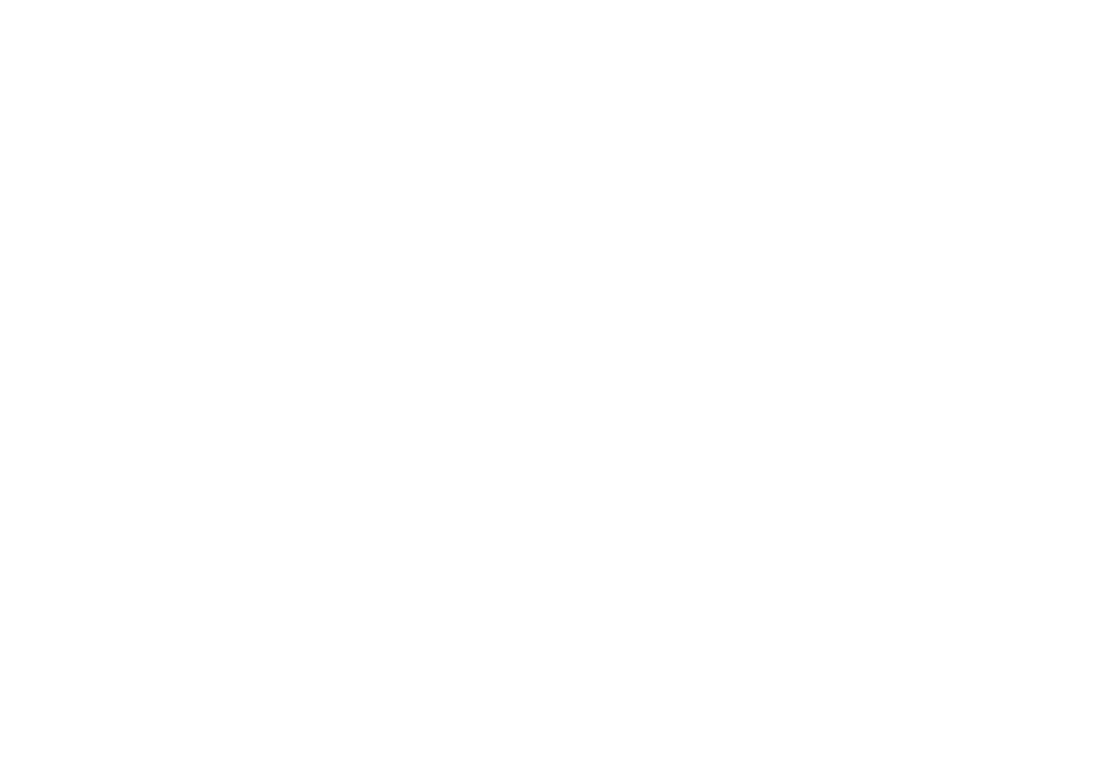
Note that the same data set from Google Sheets was used to create all of these widgets.
You simply fill in the data from your Facebook ad account in Google Sheets (once a week or a month), and then you can use it in any of your dashboards.
You simply fill in the data from your Facebook ad account in Google Sheets (once a week or a month), and then you can use it in any of your dashboards.
5
View Mode And Sharing Options
Switch to view mode
Once you have completed your dashboard, you can click on the "View" button and switch to view mode for your dashboard.
Sharing your dashboard
Now you can share your dashboard with customers or colleagues just like any Google document.
No more manual copy-pasting!
No more manual copy-pasting!
6
Take your dashboard to the next level
Congratulations! You've just created a small dashboard containing a few charts, and now you can see how easy it is.
If you need a more functional and time-saving Facebook Ads Dashboard, you can get our Worksheet, which will help you create a dashboard like this in 5 minutes:
Main functions:
- Desktop and Mobile versions for access from any device
- Dashboard for multiple Facebook Ads accounts to view all customers
- Calculations of main KPIs (for Ads Visibility, Conversion, Acquisition, Cost, etc.)
- Charts for all KPIs to see time dependencies
[WORKSHEET FILE]
The Facebook Ads Dashboard
That Saves Your Time Right Now!
That Saves Your Time Right Now!
- How to create an Ultimate Facebook Ads Dashboard like a pro... even if you've never made dashboards before
- Step-by-step instructions and screenshots so you never have to guess what to do right now
- Turn Facebook Ads Dashboard into your very own Digital Data secret weapon
- Get the insider secrets to creating multiple Facebook Accounts dashboard (no dancing required)
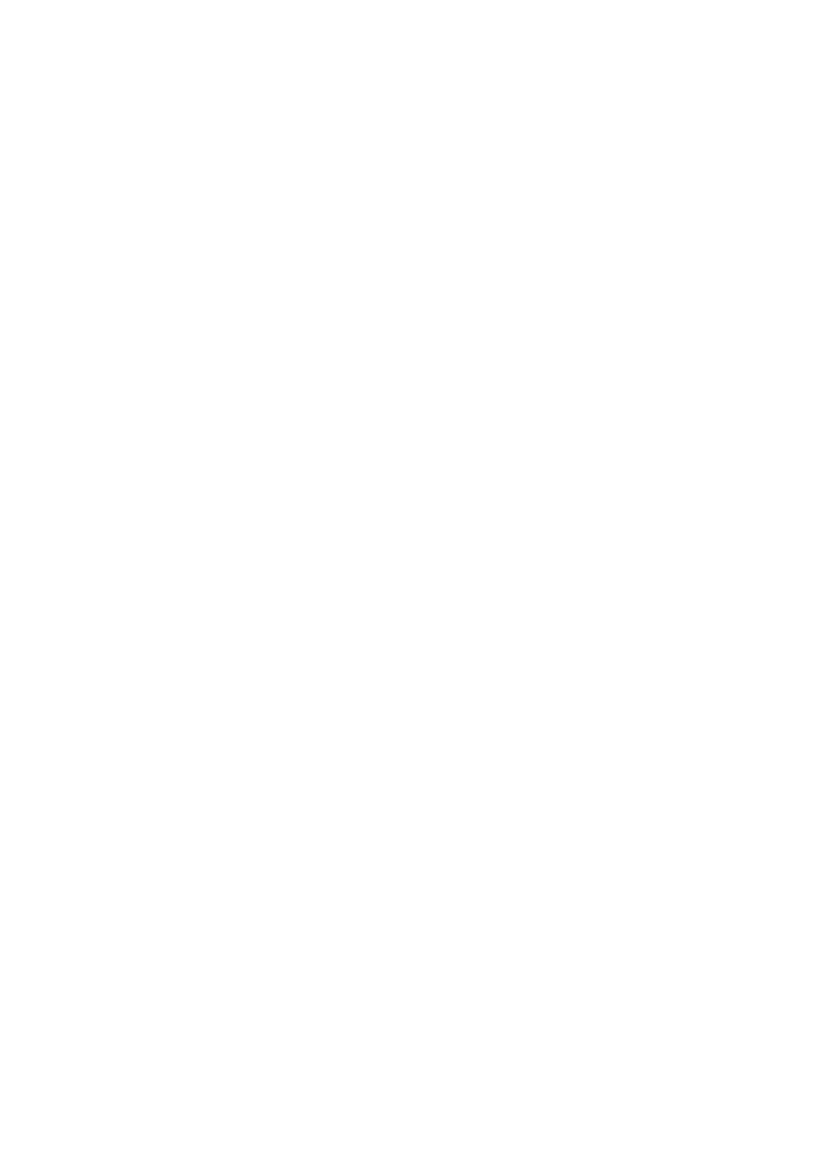
We use cookies to ensure you have the best experience on our website
ACCEPT ALL COOKIES

